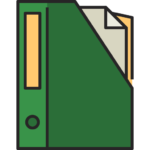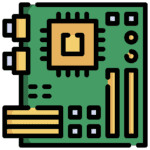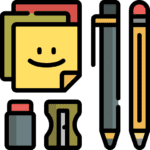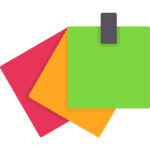Introduction
DYMO printers are widely used in offices, warehouses, and homes for printing labels, barcodes, and address stickers. They offer efficiency and convenience, but like any electronic device, they can encounter technical problems. Understanding how to troubleshoot common DYMO printer issues ensures minimal downtime and maximizes productivity.
1. Printer Not Recognized by the Computer
Possible Causes
- USB connection issues
- Outdated or incompatible drivers
- Hardware malfunction
- Corrupted system files
- Incompatible operating system updates
How to Fix
- Check the USB Connection: Ensure the USB cable is securely connected and try a different USB port. If using a USB hub, connect directly to the computer.
- Restart Devices: Power off both the printer and the computer, then turn them back on.
- Update Drivers: Visit the DYMO website and download the latest drivers for your printer model.
- Check Device Manager: If the printer appears with a warning sign, update or reinstall the drivers.
- Test on Another Computer: This helps determine if the issue is specific to your computer.
- Try a Different Cable: Faulty cables can cause connectivity issues, so use a new or working cable.
2. Labels Not Printing or Blank Labels Coming Out
Possible Causes
- Incorrect label orientation
- Dirty print head
- Incompatible or low-quality labels
- Print density set too low
- Worn-out print head
How to Fix
- Check Label Orientation: Ensure labels are loaded correctly with the printable side facing up.
- Clean the Print Head: Use a DYMO cleaning card or a lint-free cloth with isopropyl alcohol.
- Use Genuine DYMO Labels: Third-party labels may not work properly and can cause feeding issues.
- Restart the Printer: Turn it off, wait a few seconds, and turn it back on.
- Adjust Print Density: Increase the density settings in the DYMO software to improve visibility.
- Inspect Print Head for Damage: If print head wear is visible, consider replacing the printer.
3. Poor Print Quality (Faded or Smudged Labels)
Possible Causes
- Dirty print head
- Low print density
- Poor-quality or expired labels
- High humidity affecting adhesive and print quality
How to Fix
- Clean the Print Head Regularly: Dust and adhesive residue can impact print quality.
- Adjust Print Density: Increase the print density in the DYMO software settings.
- Use High-Quality Labels: Store them in a cool, dry place to prevent degradation.
- Keep Printer in a Dry Environment: Excess moisture can cause smudging and poor adhesion.
4. Label Jams Inside the Printer
Possible Causes
- Misaligned labels
- Poor adhesive quality
- Dust buildup in the printer
- Overloaded label roll
How to Fix
- Turn Off the Printer: Unplug before attempting to remove jammed labels.
- Remove Labels Manually: Open the cover and carefully pull out jammed labels.
- Use High-Quality Labels: Low-quality labels may cause frequent jams.
- Keep Label Rolls Aligned: Ensure the labels feed smoothly without curling or sticking.
- Clean the Printer Internally: Use compressed air to remove dust and debris.
5. Software Not Working or Freezing
Possible Causes
- Outdated software
- Conflicting programs (such as antivirus software)
- System glitches
- Insufficient system resources
How to Fix
- Restart Your Computer: This can resolve temporary software issues.
- Update DYMO Software: Download the latest version from the DYMO website.
- Disable Conflicting Programs: Some antivirus programs interfere with DYMO software.
- Reinstall the Software: If issues persist, uninstall and reinstall the software.
- Check System Requirements: Ensure your computer meets the necessary specifications.
6. Labels Printing with Incorrect Alignment
Possible Causes
- Wrong label size settings
- Printer calibration issues
- Loose label guides
- Software misconfiguration
How to Fix
- Adjust Label Settings: Ensure the correct label size is selected in the software.
- Calibrate the Printer: Reset the printer’s label positioning by running a calibration test.
- Secure Label Guides: Adjust the label guides for proper alignment.
- Update Label Templates: Ensure label formatting is correctly set in your software.
7. Printer Overheating After Continuous Use
Possible Causes
- Extended printing sessions
- Exposure to heat sources
- Internal dust accumulation
- Blocked ventilation
How to Fix
- Allow Cooling Time: Pause printing and let the printer cool down.
- Keep in a Cool Area: Avoid placing the printer in direct sunlight.
- Clean Regularly: Remove dust buildup for better airflow.
- Use the Printer in Intervals: Avoid continuous printing for long periods.
- Ensure Proper Ventilation: Keep ventilation areas unblocked.
8. Preventive Maintenance Tips
- Regularly Clean the Print Head: Prevents print quality degradation.
- Store Labels Properly: Keep them away from humidity and direct sunlight.
- Use Only Genuine DYMO Labels: Ensures compatibility and reduces printer wear.
- Perform Firmware Updates: Keep the printer software up to date.
- Check for Loose Parts: Periodically inspect rollers and guides for wear.
Conclusion
DYMO printers are reliable for label printing, but occasional issues can arise. Regular maintenance, using genuine DYMO labels, and keeping software updated can help prevent common problems. By following these troubleshooting tips, you can ensure smooth operation and long-term efficiency.
FAQs
1. Why is my DYMO printer printing blank labels?
Check label orientation, clean the print head, adjust print density, and use genuine DYMO labels.
2. How do I fix a DYMO printer not detected by my computer?
Ensure the USB cable is secure, restart devices, update drivers, and try a different port or computer.
3. What causes label jams in DYMO printers?
Misaligned labels, low-quality adhesive, overloaded label rolls, or dust buildup can lead to jams.
4. Why is my DYMO printer overheating?
Continuous printing, poor ventilation, or dust accumulation can cause overheating. Allow cooling time and clean the printer regularly.
5. How often should I clean my DYMO printer?
Clean the print head at least once a month or whenever print quality declines. Also, clear dust and debris inside the printer regularly.
6. How do I prevent DYMO software from crashing?
Keep your software updated, close unnecessary background programs, and ensure your system meets the software requirements.
7. What type of labels should I use with my DYMO printer?
Always use genuine DYMO labels to prevent misalignment, jams, and print quality issues.